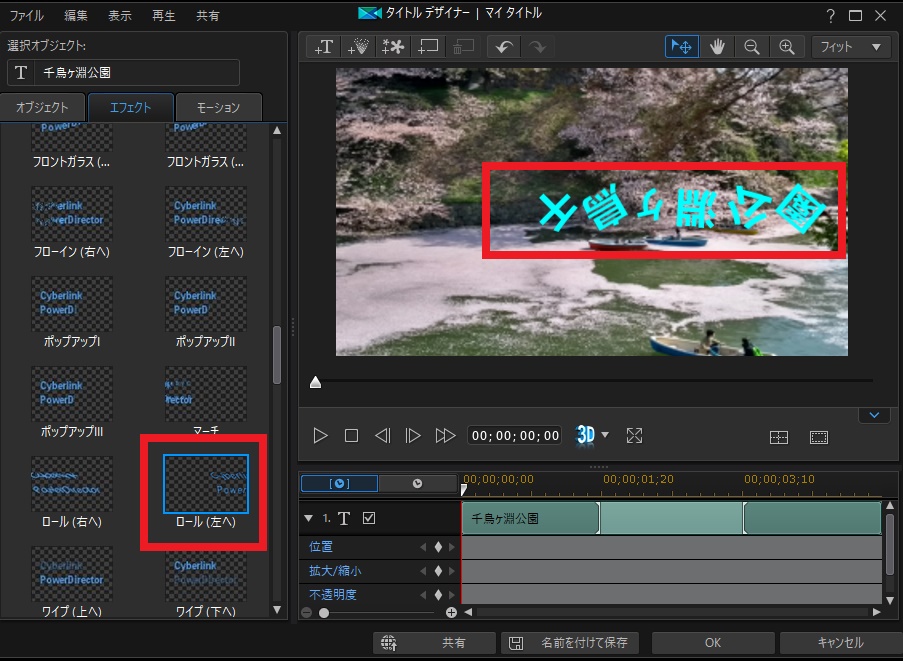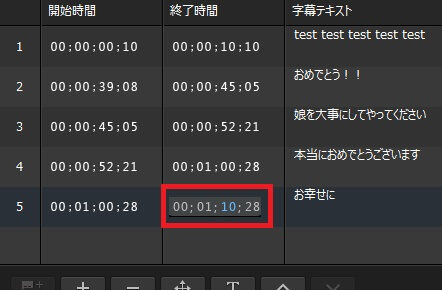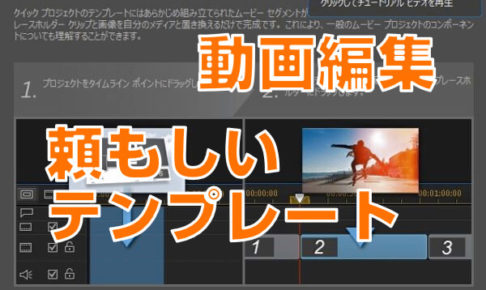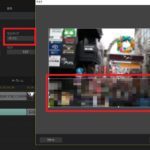みなさん、こんにちは!!
管理人の ピーディー ( @PD_bloger ) です。
毎度おなじみの PowerDirector(パワーディレクター)の編集操作についてのご紹介です。
前回、ご説明した「 文字入力 初級 」の続編ということで解説していきます!!
動画編集をするなら、文字入力は必須スキルです!!
かっこよく、ウザくならないくらいにバランスよく工夫をするだけで、中級者~上級者にランクアップできますよ!
応用すれば、歌詞入りの動画を作成することもできます!
スポンサーリンク
文字入力の基本
前回の復習
図.1
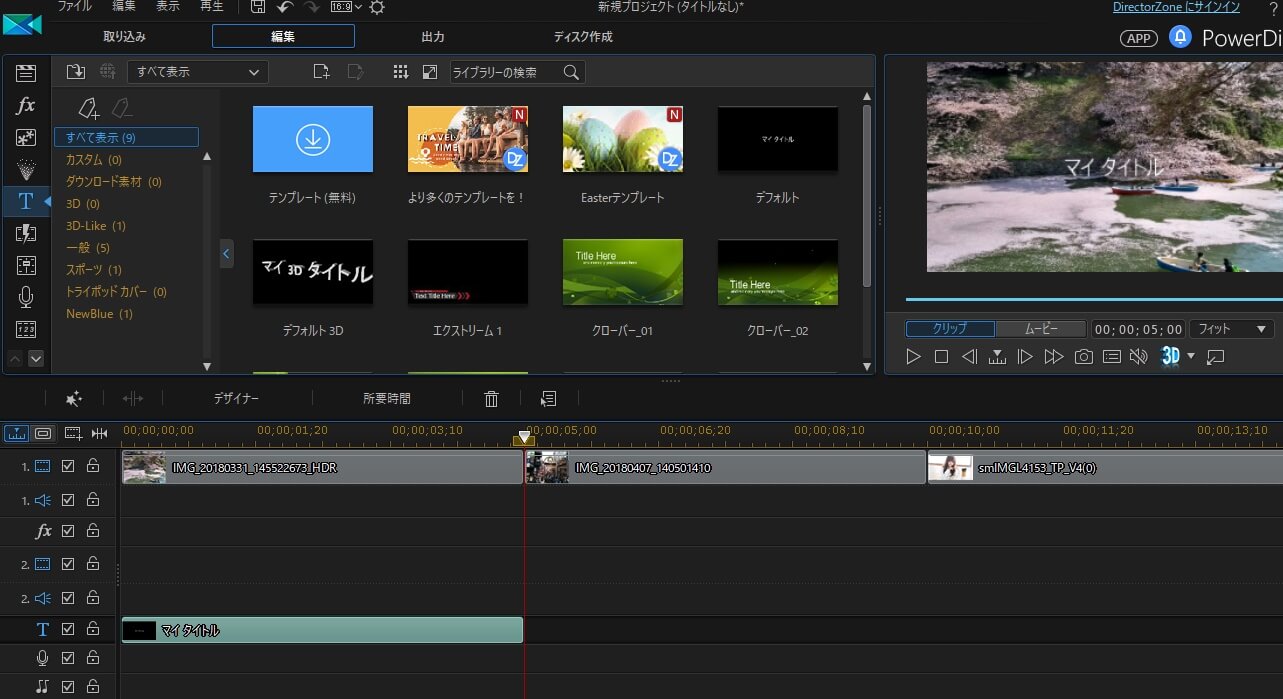
文字入力の基本は、トラック 1 の真下にある「 T 」へタイトルテンプレートをドラッグします。一番使い勝手の良い「デフォルト」で OK です。
補足ですが、動画編集をするうえで「タイムライン」、「トラック」の役割を理解できると別の編集作業にも応用が利きます。
せっかくなので、ここで簡単に解説しちゃいます。
タイムラインの仕組み
● 横軸・・・時間の目盛があり、右へ進むと時間が経過していきます。右へ右へ動画、画像をドラッグしていきます。
● 縦軸・・・「トラック 1 」、「トラック 2」、「トラック 3」、「 T 」と段があります。動画編集するうえで重要な役割「レイヤー」という階層を意味します。
イメージ図
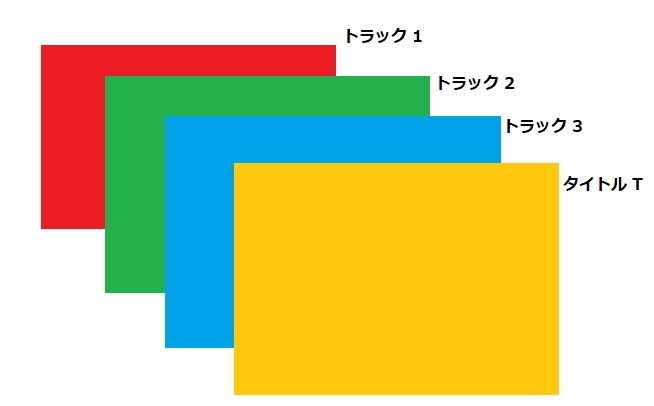
タイムライン上の「トラック 1」 が一番下の階層になります。その上に「トラック 2」の画像が重なる。さらに画像の上に「 T 」の文字(タイトル・テキスト)を重ねるという仕組みがレイヤーです。
また、画像編集も同じ仕組みなのでレイヤーを追加し上へ上へ画像を重ねることで楽しい創作も可能になります!
【動画編集】ワイプを簡単に入れる方法
【画像編集】オリジナル ポスターの作り方!AI、テンプレートで簡単にできる!?
タイトル デザイナーで細かく調整
図.2
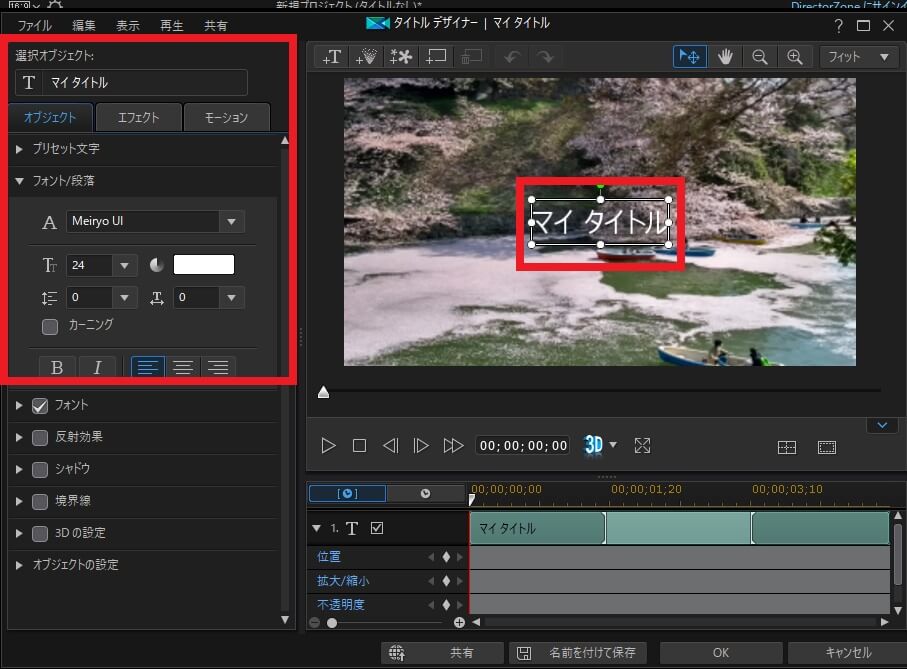
タイムラインに入れたタイトル クリップをダブルクリックして「タイトル デザイナー」を出します。
この画面から文字入力の細かな編集をしていきます。
細かな編集作業は「タイムラインに入ったクリップをダブルクリック」⇒「〇〇 デザイナー」と覚えておきましょう。
フォントの変更
図.3
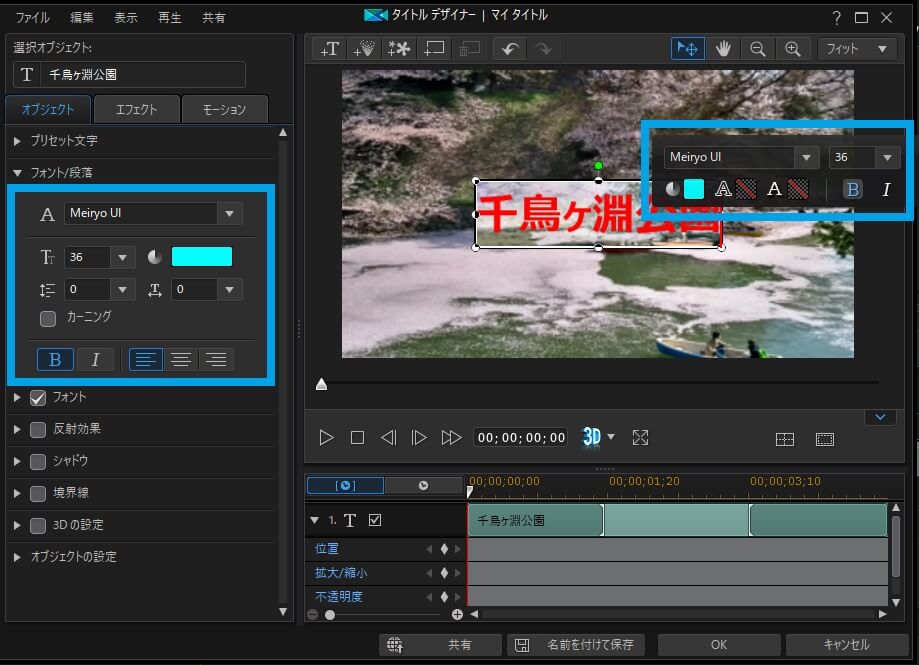
画面左側の「オブジェクト」もしくは、右側のテキストを直接、ダブルクリックで青四角を出します。
※テキストの上を直接ダブルクリックして、フォントを変えちゃった方が便利そうですね。
エフェクトとは?
赤四角をクリックしましょう!
図.4
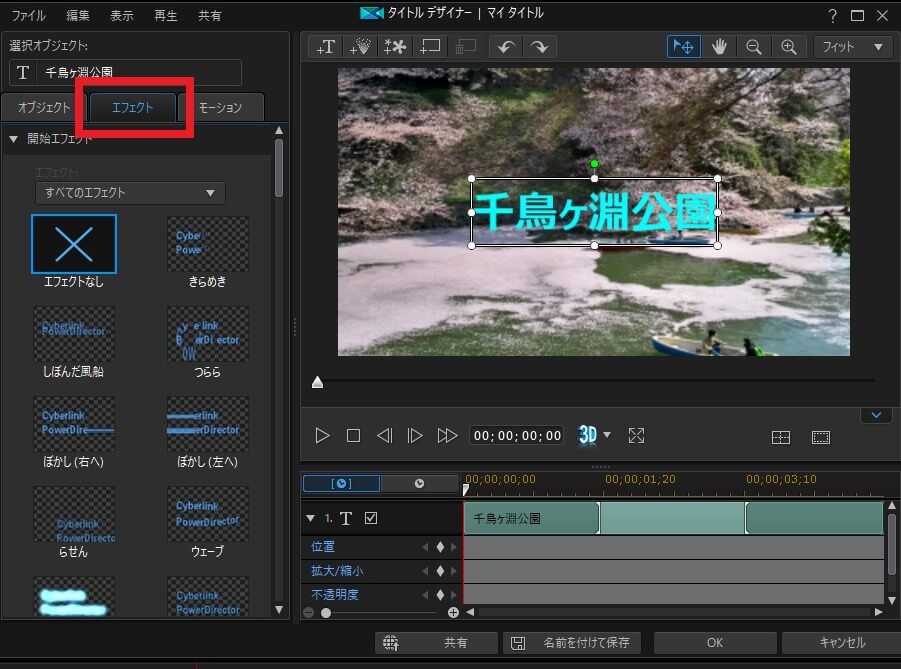
今回の記事は中級編です。
文字を入れるだけでなく、文字に動きをつけてみようと思います。画面左側の見出し「エフェクト」をクリックします。
文字を動かすためのテンプレートが表示されます。
マウスポインタを合わせると、どのように文字が動くかサンプルを確認できます。
もちろん、なにも設定していない状態では「エフェクトなし」になっています。なにも動きがなく、そのままずーーーっと文字が表示されているだけです。
エフェクトを加える
図.5
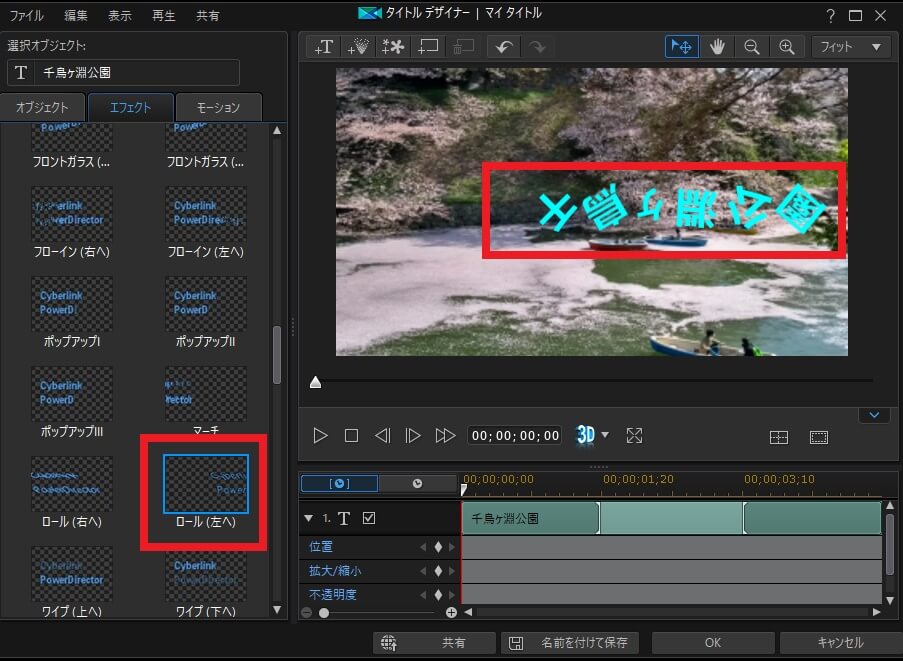
テンプレートの「ロール(左へ)」を選択してみました。
すると、
なんと、
「千鳥ヶ淵公園」と入力した文字が、
プレビュー画面の右端から・・・・・・
コロコローーーっと左へ転がってくるではありませんか!!!!!
た、、たのしいw
テンプレートはたくさんあるので、ぜひ色々試してください。
テンプレートを使うと画像を簡単に動かすこともできます。
⇒ マジックモーションでスライドショーを簡単に編集する
開始、終了 エフェクト
図.6
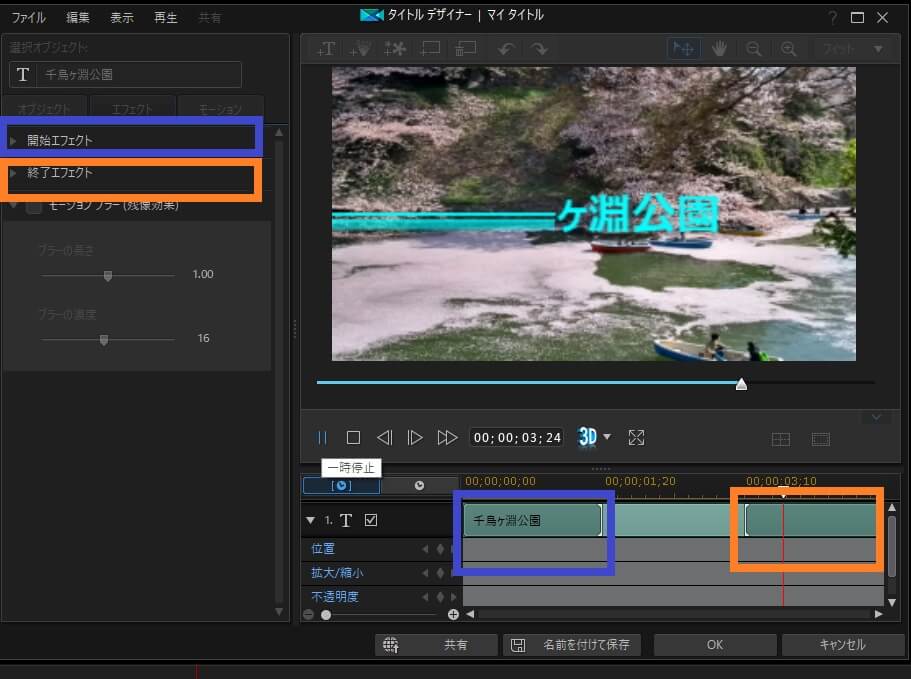
注意したいのが、「エフェクト」設定をしても、再生時間中ずーーーっとコロコロ転がっているわけではないです。
プレビュー画面のすぐ下にある時間軸を見てください。
緑色が濃いところと、薄いバーがあります。
青四角 (開始エフェクト)と 橙四角(終了エフェクト) の箇所にエフェクトが加わります。
応用すると、
前半の 青四角 の再生位置で「ロール(左へ)」を使用し、後半の 橙四角 の再生位置では別のエフェクト(ex.「ロール(右へ)」)など別のエフェクトを 2 回選択できるのです。
コロコロ、コロコロ転がせます。
使いこなせると、文字が「ふわっと」出てきて、「しゃきーん」と文字が消えるみたいなこともできます。
伝わりますか?w
エフェクトの保存方法
図.7
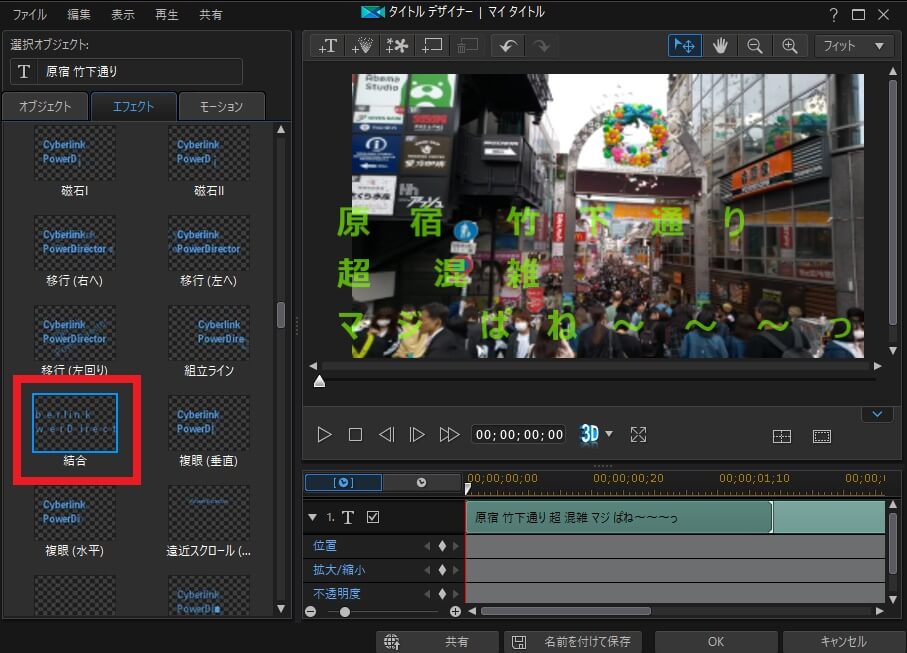
便利なことに、作成した PowerDirector では作成した「タイトル、テキスト」のテンプレートを保存することができます。
エフェクトを加えたり、フォントを変更したりした文字を保存し、使いまわす方法を紹介します。
図.8
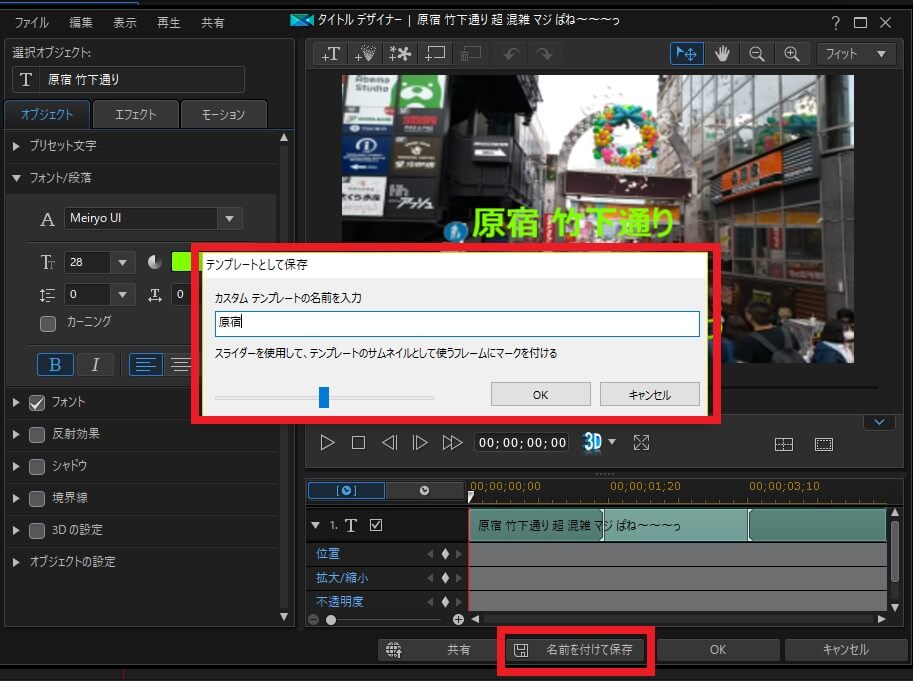
お気づきの方もいらっしゃると思いますが、タイトルデザイナー画面右下に「名前をつけて保存」があります。
ここで編集した文字設定に名前をつけて保存ができ、別の動画・画像にも使うことができます。
「意味あるの?」って思った人は、まだまだですよ。
PowerDirector は便利ではありますが、編集作業って、なんだかんだ時間・手間が掛かります。
使いまわせる「タイトル・テキスト」があると、編集作業を効率化でき、さらに別の応用テクニックにも力を入れることができます。必須ですよ!
保存する場合は、パッと見てどのような内容かわかる名前にしておきましょう!!!
保存したテンプレートの場所は、、、
図.9
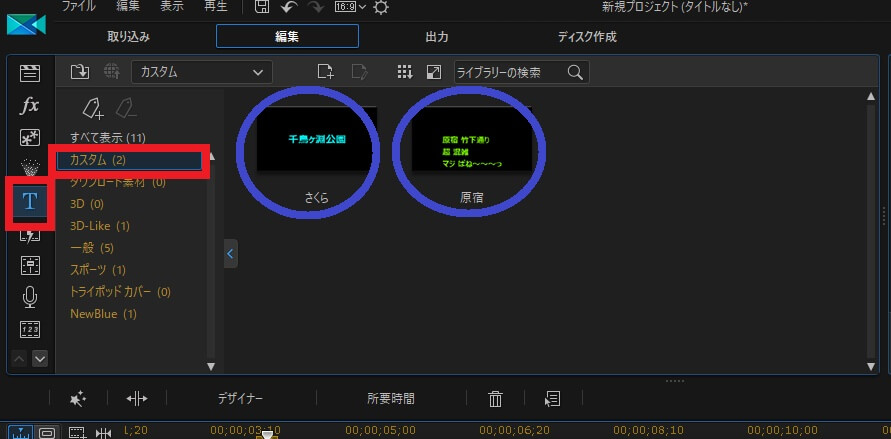
「タイトル ルーム」の「カスタム」に入ります。別のプロジェクトでも使えます。
作ってみて、「いいな」と思ったテンプレートはどんどん保存して、編集の時間短縮ができるようにしていきましょう!
まとめ
- タイトルのエフェクトはとても簡単なのでどんどん使用しましょう
- 作成したテンプレートはしっかり保存しましょう
- テンプレートは次回以降、さらに別の新規プロジェクトでも使えるので作業効率 UP できる
動画編集初心者必見!PowerDirectorが最高の選択肢である理由!
公式サイトでは、PowerDirector の無料体験版がダウンロードすることができます。動画編集ソフトの購入を迷っている人は、まずは体験版をいくつか使ってみると良いでしょう。
また、キャンペーンセール期間中は 最大30%オフにもなっているので、そのタイミングまで購入を待つのもアリですね。
\ PowerDirector をまだお持ちでない方は /
・8年連続国内販売シェアNo.1の信頼性!
・超シンプルな操作で、だれでも簡単に動画編集ができる!
・最新のAI編集機能で、だれでも特殊加工が簡単にできる!
・出力時間が短いから、他社よりも圧倒的にスムーズにエンコードできる!
・テンプレートやフリー素材が豊富で、プロのような動画編集ができる!
・Adobeよりもコスパが良く、無償ユーザーサポート付き!
・WindowsとmacOS両方に対応しているから、どんなパソコンでも安心!