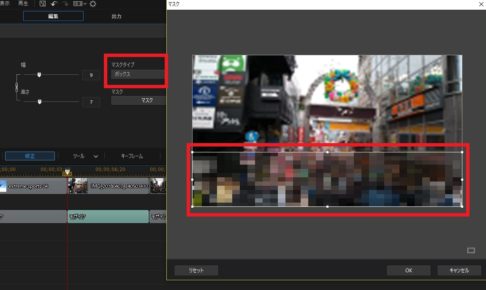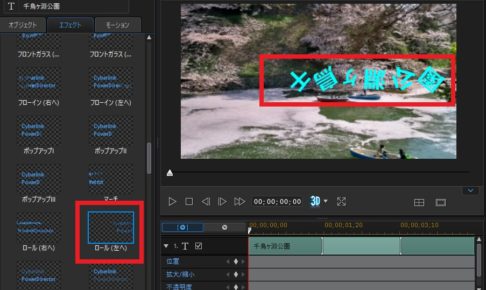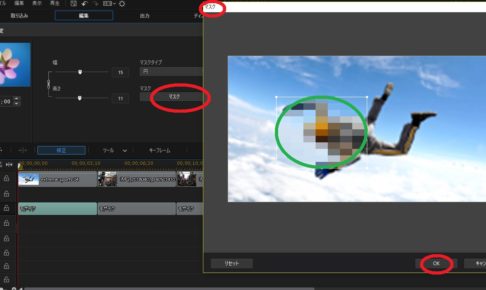みなさん、こんにちは!!!
管理人の ピーディー ( @PD_bloger ) です。
PowerDirector(パワーディレクター)での編集作業も慣れてきましたでしょうか?
ある程度、編集作業に慣れてきたところで、スライドショーざっくり『総集編』というかたちで、これまでの編集作業を復習してみましょう!!
スポンサーリンク
PowerDirector(パワーディレクター)が選ばれている理由
公式サイトでは、PowerDirector の無料体験版がダウンロードすることができます。動画編集ソフトの購入を迷っている人は、まずは体験版をいくつか使ってみると良いでしょう。
また、キャンペーンセール期間中は 最大30%オフにもなっているので、そのタイミングまで購入を待つのもアリですね。
\ PowerDirector をまだお持ちでない方は /
★PowerDirector おすすめポイント★
・8年連続 “国内販売シェアNo.1” 動画編集ソフト
・シンプルな操作で使いやすい! ※だれでも簡単に動画編集ができる!
・最新の AI 編集機能が豊富! ※だれでも簡単に特殊加工ができる!
・動画の出力時間が短い! ※他社よりも圧倒的にスムーズにエンコードできる!
・テンプレート、フリー素材が豊富! ※プロのような動画編集ができる!
・Adobeより圧倒的にコスパ良し!
・無償ユーザーサポート付き
・Windows、macOS 両方対応!
まずはじめに
お題:入学式、卒業式 etc…
今回は『入学式』や『卒業式』など【一生の思い出】となるイベントテーマを取り扱ってみます。
編集はもちろん、データの取り扱いは十分に注意しましょう!
動画を保存する 超基礎編 ← しっかりチェックしてくださいね!
※ちなみに今回扱う素材は無料素材「ぱくたそ」からダウンロードしてきたものです。
準備:データのバックアップ
動画編集はパソコンに高い負荷をかける作業になります。
とくに出力、ディスク作成などするときの CPU の稼働率は群を抜いています。
パソコンも精密機械です。ふとした瞬間に故障する…こともなくはない。
撮影した記録、大事なものであればあるほど、編集前にバックアップをとっておくことを強く勧めます。
一度失うと取り戻せなくなる可能性が高いので、外付けハードディスクなど、外部媒体にバックアップを取る習慣をつけましょう。
メディアファイルの読み込み
図.1

(省略しちゃいましたが)まずは「メディアファイルの読み込み」から画像を読み込みましょう。
お馴染みの作業ですよね。
そして、スライドショーの冒頭に白い背景に文字を入れたいので、カラーボードをタイムラインの先頭に入れます。
※「挿入してすべてのクリップを移動する」ですでに入っている画像を後ろにずらし、カラーボードを頭に入れることができます。
フェード(トランジション)
図.2

赤から「すべての動画にフェード トランジション」を加えます。
まぁ、個人的には「クロス トランジション」が無難かなと。お好みの効果を選んでくださいませ。
タイトル、テキストの挿入 part.1
図.3

これも同様、赤 の「タイトル ルーム」にある「マイタイトル、デフォルト」を使い、タイムラインの「 T 」のラインにクリップを入れます。
※このとき背景の再生時間、フェードが入る時間を確認し、ドラッグで時間調整するのを忘れずに☆★☆★
そして、タイトルをダブルクリックすると「タイトル デザイナー」が開くので、フォント 段落 で好みの文字、フォント、大きさ、色などを調整していきます。
あと、文字の端にある四角の線にマウスポインタを合わせることで文字をドラッグして動かすこともできます。
エフェクトを入れる
図.4

まず、赤「 fx 」 の中にあるエフェクト、「レーザー」を使ってみましょう。
挿入箇所はタイムラインの「 fx 」と書かれているラインです。効果を加えたい画像の真下に置きます。
この段階のプレビューではまだどのように、効果が加えられるのかイメージがわかないです。
図.5

まず、エフェクトを入れると、プレビュー画像に反映されます。
そして、例のごとく、タイムライン上のクリップ(エフェクト)をダブルクリックすると、「エフェクトの設定」が出てきます。
まず、「緑色のパーセント」 はエフェクトの範囲です。範囲は範囲でもここの数値はエフェクト効果がかかっていない画像のことです。数値が上がると、Max になると素の画像に戻ります。逆に数値が低くなると全く何も見えなくなります。
「位置」 は中心点。「レーザー」は赤丸 を中心にぼやけていきます。その中心点をドラッグでずらすことができます。
タイトル、テキストの挿入 part.2
図.6

part.1 のカラーボードと同じく、写真にもタイトル、テキストを入れていきます。
タイムラインに入れたマイタイトルをダブルクリックして、「タイトルデザイナー」を出して、、同じくだりです。
文字入力、フォントを変更したら、今度はこちらもエフェクトを使用してみましょう。
ここのエフェクトは至ってシンプル。「開始エフェクト」ボタンをポチ♪、「終了エフェクト」ボタンをポチ♪♪
「タイトルデザイナー」画面内にある「エフェクト」なので【その ⑤】とお間違いないようご注意を。
タイトル、テキストの挿入 part.3
図.7
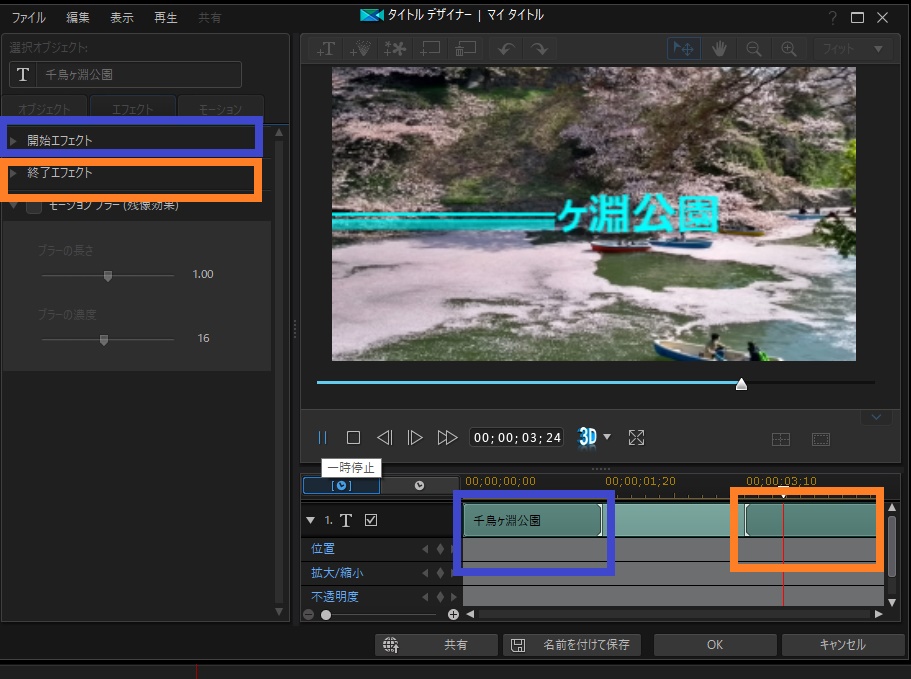
簡単なエンディングを作ってみましょう。
これもタイトルルームのテンプレートを使います。まぁなんでもいいです。
ほかにもたくさんテンプレートがあるのでそれも良いかもですね。
いくらでもテンプレ自由に作ることができますので別記事をご参考ください。
図.8
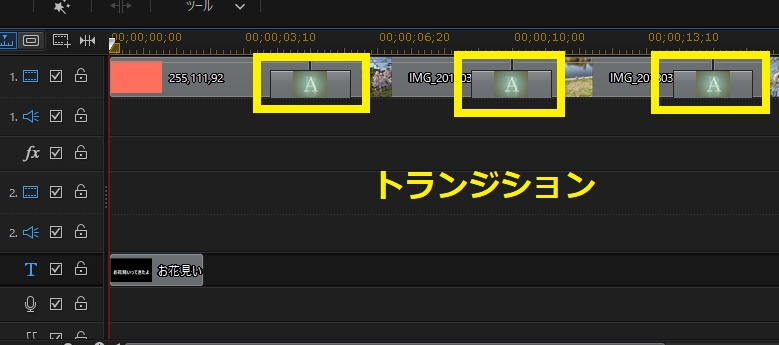
シンプルに文字を入れちゃいます。
全体像
図.9

ざっとこんな感じになります。
※今回、サンプルのスライドショーが短かったので、BGM の挿入は省きました。
スライドショーの長さに合わせてタイムラインの「 ♪ 」に音楽ファイルを挿入しましょう♪
まとめ
では、スライドショーにおいて重要なことをまとめます。
意識することは(特に大切なイベント)
- 事前にデータをバックアップしておきましょう(これは何をするにも)
- エフェクトは素材とマッチしていないと効果なし(イマイチなら全部外し、シンプルにする)
- タイトル、テキストは画像とかぶらないように。色、大きさ、配置に注意。