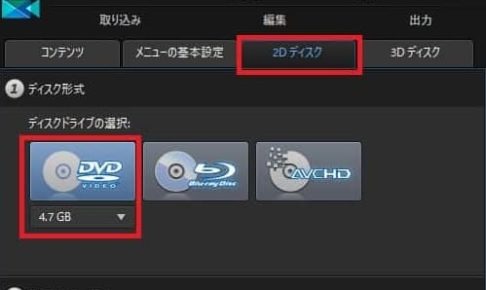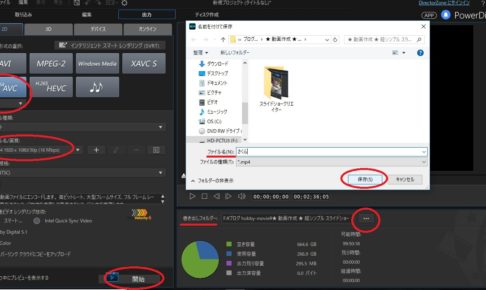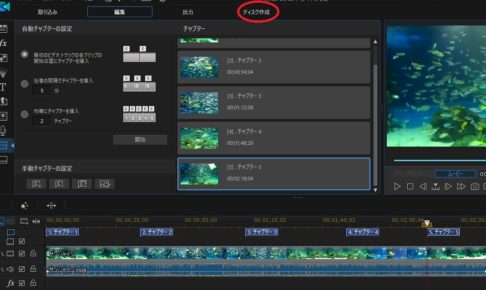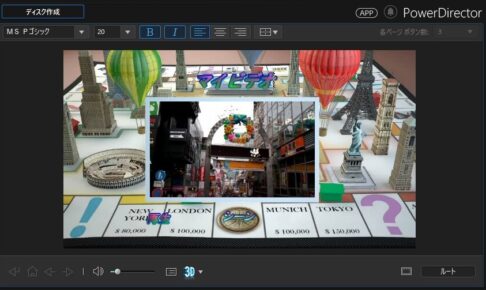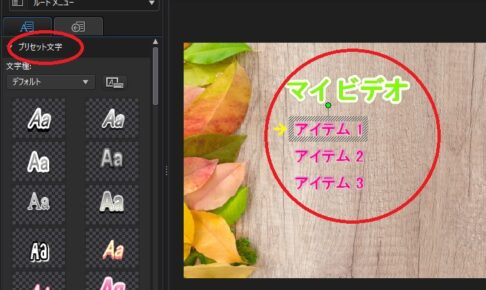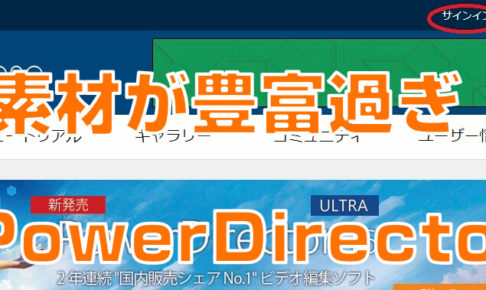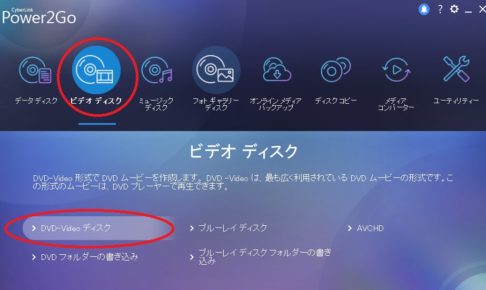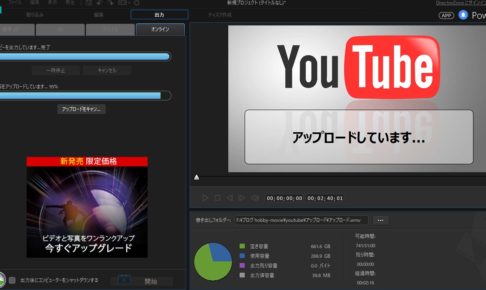動画編集をしたいけど、どんなPCを買ったらいいのかわからない。
動画編集しているけど、PCの動作が重い。
動画編集用のPCはスペックが命です。
安過ぎず、高過ぎない、ちょうどいいくらいのPCを選ぶにはどうしたらよいのでしょうか。
今回は、パソコンの メモリ と ストレージ に関する基本知識、動画編集用のパソコン選びについて解説していきます。
PCでのメモリ、ストレージはデータを保存できる領域を意味します。
それぞれ役割が異なり、CPUと同じくらいPCのパフォーマンスに大きく関わっています。
しっかりチェックしていきましょう!
※Dell 製パソコン 最大20%割引クーポンなどのお得情報はこちら
スポンサーリンク
メモリの基本 ※RAM(Random Access Memory)
メモリの役割
メモリは「作業をする机の広さ」に例えられることが多いです。
みなさんは、仕事や勉強をするとき机の上で作業をしますよね?
机が広いと、たくさんのモノを置くことができ、作業を効率化することができます。
PCのメモリも同じで、スペースが広ければ、PC内で同時に多くの処理をこなすことができます。逆に、スペースが狭いとPCのパフォーマンスが大きく落ちてしまいます。
すこし詳しく解説すると、
PCの内部では、メモリに保存されたデータにCPUが素早くアクセスして読み書きを行ってくれています。
たくさんの(複雑な)処理をこなしたければ、大容量のメモリが必要になるのです。
動画編集に必要なメモリの容量
この辺りのクラスになってくると、自作PCで少しずつパーツを買い足していく、というのもありですね。
メモリを増設してみる
もともと4GB × 2枚の 8GB で、8GB × 2枚を追加して合計 24GBにしました。

↑
秋葉原で7,000円くらいで買いました。
DDR4 という規格です。マザーボードの規格にあったものを買えば、メーカーは気にしないでOK。
あとは、マザーボードというPCの基盤にメモリを挿し込むだけです。
2つ空きがあるので、ガチっと挿し込んで完了です。

こんな感じ。

最後に、Windowsのシステム詳細を確認して、メモリが認識されていれば増設完了ですね。
あら簡単。
ストレージの基本
ストレージの役割
データを保存しておける領域のことをストレージと言います。
メモリの「机の広さ」に対して、ストレージは「タンスの大きさ」とイメージするとわかりやすいでしょうか。
電源を切ってもデータを大量に保存できることが特徴です。
ストレージにはHDD、SSDという種類があり、PC選びで重要なポイントにもなります。
HDD と SSD の違い・メリット・デメリット
ざっくりとした内容ですが、違いはこんな感じです。
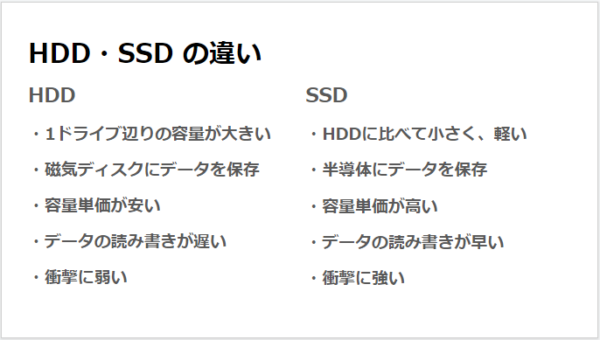
注目すべきは、SSD の方が「データの読み書き(転送速度)」が圧倒的に早いということです。
SSD の中にも種類があるのですが、広く流通している SATA ケーブルで接続するタイプで、HDD の3倍の転送速度です。
M.2 SSD というさらに新しい規格では HDD の7倍の速度でデータを転送することができます。
それぞれ理論値ではありますが、HDD より明らかに早いことはわかりますよね。
動画の保存に時間が掛かったりしているのであれば、いちどこの辺りをチェックしてみると良いかもしれませんね。

※サイズ感は若干異なりますが、M.2 SSD < SATA SSD < HDD というイメージです。
SSD を増設してみる
SSD も増設してみました。
メーカーはどこかわかりませんが、秋葉原で 7,000円ほどで購入。
こちらは SATA ケーブルで接続するタイプのものです。容量は720GB 保存できます。

SSD の増設も簡単です。
PCの中にあるケーブルを接続してあげるだけです。

若干、扱いが雑なのはさておき、
SATAケーブルという横長のケーブルを接続して、PCの奥底に収納すれば増設完了です。

ほぼ、「置いている」に近いです。
こちらは最後にディスク容量の割り当て作業が必要です。
ここでは割愛。
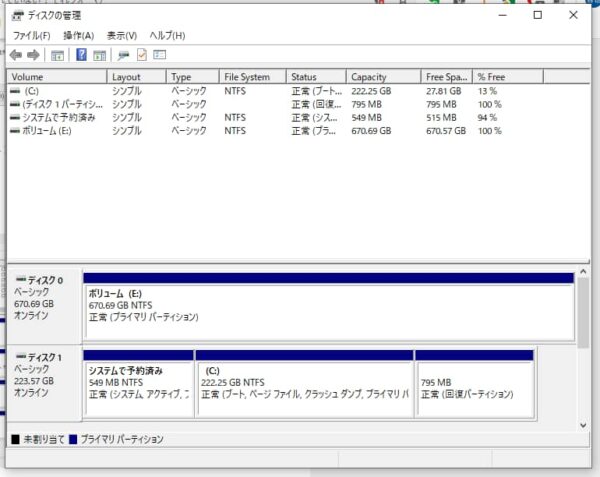
メモリ・ストレージまとめ
ここまでの解説をざっくりまとめてみましょう。
・メモリは、作業をする机の広さ
・ストレージは、データを保管するタンスの大きさ
・動画編集するなら、メモリ8GB以上、SSDは500GB以上はほしい
・ゲームをするなら、メモリ16~32GB以上、SSDは500GB前後
ただし、PCは精密機械です。
【保存版】動画編集用のPCスペックを徹底解説【CPU編】
こちらの記事でも解説している通り、PCのメインパーツであるCPUも考慮する必要があります。
要はバランスです。
動画編集をするだけであれば、7~10万円以内で充分なスペックを用意できます。
わたしのブログで紹介しているPower Directorは動作が安定しているので、サクサク動いてくれます。
関連記事:
【自作PC】光学ドライブ DVD と BD を交換する方法!
【保存版】動画編集用のPCスペックを徹底解説【CPU編】
【使い方】PowerDirector(パワーディレクター)動画を保存する 超基礎編
コスパ重視!おすすめは Dell、Mac、自作
初心者~中級者はメーカー製の10万円前後のパソコンを用意すれば、思う存分に動画編集をすることができます。
ネットの情報の大半は、やたらと高額なパソコンの広告リンクを貼り付けて、オーバースペックなパソコンを買わせようとしがちです。鵜呑みにしたらダメですよ。
自身の用途とお財布と相談して、パソコンを購入しましょう!
Dell をおススメする理由
国内外のメーカーパソコンを触ってきましたが、供給量も安定しており、品質も良く安心して使えます。
定期的に20%割引クーポン
Windowsユーザーで、メーカーにこだわりがなければ、Dell で問題ないでしょう。
Mac をおススメする理由
Intel 製CPUからMacに特化した ARM 製CPU「M1、M2チップ」が搭載されたことで、圧倒的なコストパフォーマンスを実現しています。細かな解説は省きますが、旧世代のMacBook Proに匹敵するスペックを10万円強の値段で手に入れることができます。
ちなみに、わたしは購入しようか、めちゃくちゃ悩んでいます。。。
「Mac デビューしてみようかな~」と考えている人は、MacBook Air でも良いと思います。
自作PCをおススメする理由
などなど、メーカー製パソコンに満足できない人は自作をおススメします。
難しそうに思えますが、やってみるとプラモデルのようで簡単です。パソコン専門ショップでは、相性のよいパーツを検証して販売をしてくれているので、すぐに組み立てができます。
※ パソコン工房 -組み立てキット-
自作に挑戦すると、パソコンに対する視野が広がります。スキルアップに直結するような知識も増えていくので自己投資するつもりで取り組むと楽しいかもしれないですね。
おすすめ動画編集ソフト
PCのスペック解説はいかがでしたでしょうか。
これから動画編集を始めようと考えている方は、まず体験版のソフトを使ってから、PC購入を検討してみましょう。
ちなみに、PowerDirector はキャンペーンセール期間中は 最大30%オフにもなっているので、ぜひチェックしてみてください。
\ PowerDirector をまだお持ちでない方は /
★PowerDirector おすすめポイント★
・8年連続 “国内販売シェアNo.1” 動画編集ソフト
・シンプルな操作で使いやすい! ※だれでも簡単に動画編集ができる!
・最新の AI 編集機能が豊富! ※だれでも簡単に特殊加工ができる!
・動画の出力時間が短い! ※他社よりも圧倒的にスムーズにエンコードできる!
・テンプレート、フリー素材が豊富! ※プロのような動画編集ができる!
・Adobeより圧倒的にコスパ良し!
・無償ユーザーサポート付き
・Windows、macOS 両方対応!