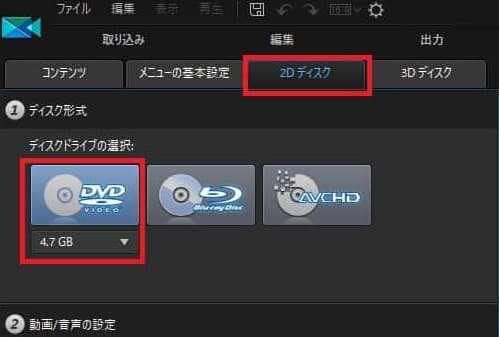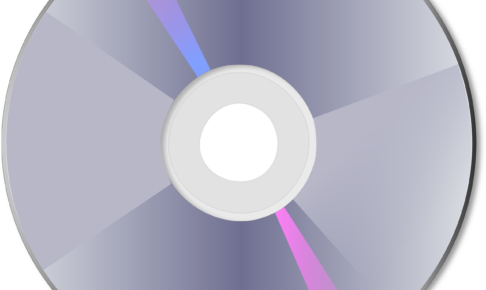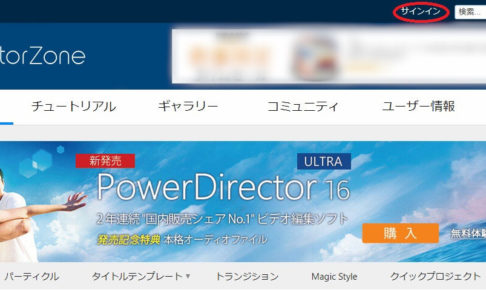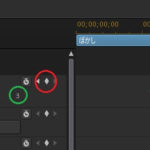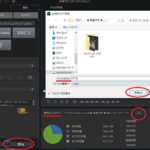みなさん、こんにちは!
管理人のピーディー( @PD_bloger ) です。
今回はPowerDirector(パワーディレクター)で動画編集したスライドショー、動画を DVD やブルーレイディスクに書き込みする作業について詳しく解説していきます。
ディスク作成は高度で複雑な処理のため、失敗することもあります。
失敗するリスクに備えて、予備知識・正しい知識をあわせもつことがとても大事です。
スポンサーリンク
PowerDirector(パワーディレクター)が選ばれている理由
公式サイトでは、PowerDirector の無料体験版がダウンロードすることができます。動画編集ソフトの購入を迷っている人は、まずは体験版をいくつか使ってみると良いでしょう。
また、キャンペーンセール期間中は 最大30%オフにもなっているので、そのタイミングまで購入を待つのもアリですね。
\ PowerDirector をまだお持ちでない方は /
★PowerDirector おすすめポイント★
・8年連続 “国内販売シェアNo.1” 動画編集ソフト
・シンプルな操作で使いやすい! ※だれでも簡単に動画編集ができる!
・最新の AI 編集機能が豊富! ※だれでも簡単に特殊加工ができる!
・動画の出力時間が短い! ※他社よりも圧倒的にスムーズにエンコードできる!
・テンプレート、フリー素材が豊富! ※プロのような動画編集ができる!
・Adobeより圧倒的にコスパ良し!
・無償ユーザーサポート付き
・Windows、macOS 両方対応!
予備知識・使用するディスクについて
DVD はどれをつかえば良い?
『DVD』は、『+、-』『R、RW』などいくつも種類があります。
一般的によく使用されているディスクの種類は『DVD-R』『DVD-RW』になります。
動画編集では、何度も書き直しができる 『DVD-RW』 を使うことをおススメします。
『DVD-R』は互換性に優れていますが、1 度きりの書き込みで、失敗すると訂正できなくなってしまいます。
ブルーレイディスクはどれをつかば良い?
ブルーレイディスクの種類は『BD-R』『BD-RE』のみです(正確には異なるのですが)。
ブルーレイディスク の書き直しができるタイプは『BD-RE』です。
動画編集で利用する際は、ディスク作成の失敗リスクを減らすため『BD-RE』を使いましょう。
「データ用ディスク」と「録画用ディスク」の違い
おすすめディスクがわかったところで、ディスクを用意しましょう。
家電量販店、Amazon、楽天などを見てみると、「データ用」「録画用」というディスクが見つかります。
ここでまた疑問が発生します。
「どちらを買えばいいんだ?!」
ディスクの内容に大きな違いはないです。
「録画用」は著作権保護技術に対応しており「BS・地デジ番組のダビングができますよ」というディスクです。
ご自身で撮影した動画を書き込みするということであれば、「データ用」でも「録画用」でも問題はありません。
★ディスクについて詳しく知りたい方は、以下記事をご覧ください。
DVD、BD、AVCHD ディスクの違い【編集で必須】
★自作PCについても解説しています。
【保存版】動画編集用のPCスペックを徹底解説【CPU編】
【保存版】動画編集用のPC最適スペックを解説【メモリ/ストレージ編】
【自作PC】光学ドライブ DVD と BD を交換する方法!
ディスク作成の手順
コンテンツ 欄から動画を読み込む
図.1
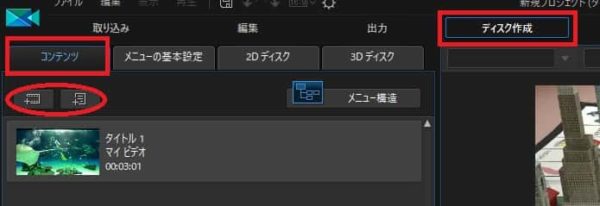
動画を DVD、ブルーレイディスクに書き込むので、画面上の見出し「ディスク作成」をクリックします。
画面が切り替わると、「コンテンツ」の真下に小さな「+」が入った小窓のボタンが 2 つあります。
それぞれ役割が異なります。大事なポイントなので確認しましょう!
● (左側)追加の動画を読み込み・・・『加工前の元動画』『編集が終わり、出力済みの動画』つまり、普通の動画ファイルを読み込みます。※ 拡張子は .mp4、.mpg、.mov など
● (右側)PowerDirector のプロジェクトを読み込み・・・PowerDirector で編集中の動画ファイルを読み込みます。※ 拡張子は .pds になっている
わからなければ、動画の拡張子を確認すればよいです(右クリック、プロパティで見れます)。
メニューの基本設定
ビデオディスクを作成するなら、メニュー(動画本編が始まる前に表示されるやつ)をつけたくないですか?!
いえ、メニューをつけることをおススメします!!
ひと手間を加えるだけで、素人DVD からプロフェッショナルなDVD、まるで TSUTAYA でレンタルしてきた映画DVD のようなクオリティーに仕上がります。テンション上がります。
図.2
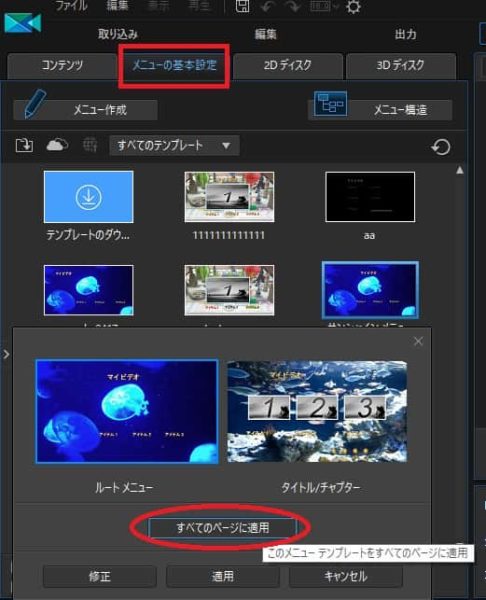
使用するメニューを選択し「すべてのページに適用」をクリックします。※ テンプレートが用意されています。
書き込みをするディスクに動画本編とメニューが加わります。
「メニューなし」を「すべてのページに適用」した場合は、メニュー画面が出ず本編がいきなり再生されます。
メニューはとても奥が深いので、便利なテンプレートを使って作成してみましょう!
※詳細記事
●動画メニューのテンプレートをダウンロード
●自作メニューを作成 初心者向け
●ルートメニュー、タイトル チャプターメニュー の構造
ディスク形式を選択する(DVD-Video)
図.3
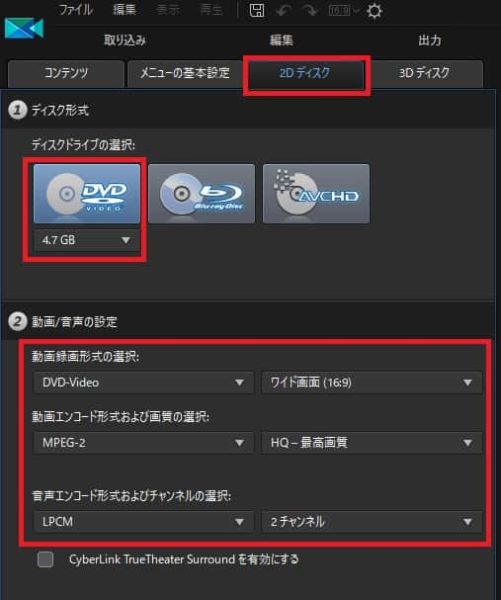
DVD に動画を書き込みする場合は、「① ディスク形式」で「DVD-VIDEO」を選びます。「② 動画 / 音声の設定」は基本そのままで OK です。
強いて言うならば、「動画エンコード形式および画質の選択」を「HQ – 最高画質」にしておくといったところでしょう。
「音声エンコード形式」も「LPCM(CD 音源と同じ高音質)」のままで良いでしょう!
新しい単語が出てきましたが、この記事では細かな解説は割愛します。詳細は、以下をご確認くださいませ。
ディスク形式を選択する(Blu-ray Disc)
図.4
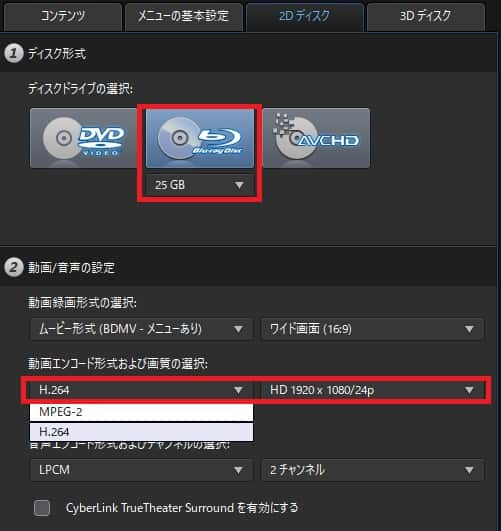
ブルーレイディスクに書き込みをする場合は、「① ディスク形式」で「Blu-ray Disc」を選択します。
「② 動画 / 音声の設定」の「動画エンコード形式および画質の選択」欄では「MPEG-2」ではなく「H.264」を選びましょう!
● MPEG-2・・・ DVD、BD にも採用されている古い規格の動画コーデック。
● H.264・・・新しい規格のため、MPEG-2 より高画質の映像をより少ない容量で圧縮することができる。
ここでは「Blu-ray Disc のエンコード形式は、H.264 を選ぶ」とだけ覚えておきましょう!このあたりは動画編集するうえで大切な知識になります。
最終出力画面からディスクを書き込む
図.5
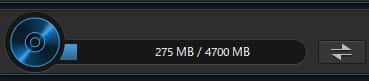
画面左下の動画容量をチェックします。
動画容量 / ディスクの上限容量
容量に問題なければ「2Ⅾ で書き込み」ボタンを押します。
※ 動画容量がディスクの上限容量を超えている場合の対処策・・・
① DVD に書き込みしようとしている場合は BD に書き込みする(上限容量が 4700MB ⇒ 25000MB)
②「 PowerDirector 動画カット、分割、トリミング 」で不要部分を削り、動画容量を軽くする
③ ディスクを複数枚に分けて書き込みする
④ 画質を落とす、メニューをなくす
などといった方法をとりましょう。
図.6
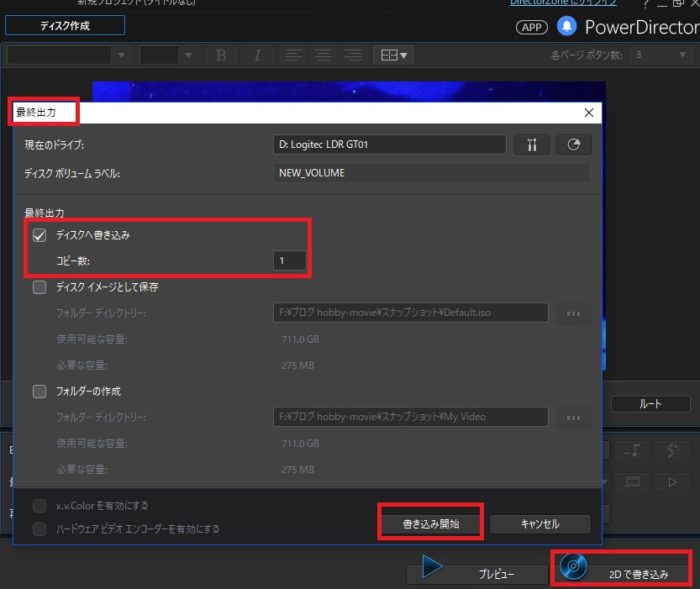
「2Ⅾ で書き込み」を押すと「最終出力」画面が出てきます。
「ディスクへ書き込み」にチェックします。
「書き込み開始」ボタンをクリックすると PowerDirector がディスク作成を始めてくれます。
図.7

空のディスクを入れると赤枠のメッセージが出てくることがあります。無視しましょう!
図.8
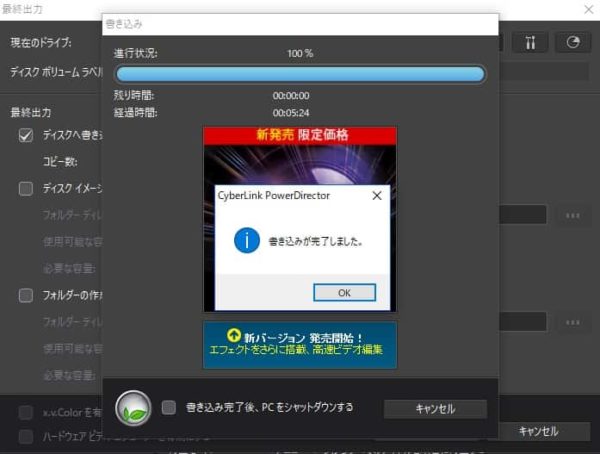
書き込みが完了したら、再生チェックをしましょう!!
『DVD-RW』『BD-RE』を使用していれば、ディスク作成に失敗したり・修正するときに書き直しができます。
納得いくまでやり込み、友人を驚かせましょう!!
※書き込みの動作が重いときはパソコンのスペックを疑ってみてください!
PowerDirectorは処理がとても軽いソフトウェアです。書き込みがうまくいかないときはパソコンのスペック不足の可能性があります。
パソコンのスペックについてはこちらで解説しているのでチェックしてください。
ファイナライズとオーサリングの違いは?
ディスク作成する人なら『ファイナライズ』という単語を聞いたことはないでしょうか?
PowerDirector でディスク作成をするときは『ファイナライズ 』は必要なのか?について回答します。
⇒ 不要です。
PowerDirector 側で自動的に読み取り専用のディスクに完成させてくれます。この処理をオーサリングといいます。
● ファイナライズ・・・家庭用デッキに収録されている動画をディスクに焼くときにする処理のことです。他の機器でも再生できるようディスク作成を「完成」させます。
● オーサリング・・・画像・動画・音声やメニューを組み合わせ、コンテンツを制作していく意味です。PowerDirector のような動画編集ソフトのことをオーサリングソフトといいます。
まとめ
いかがでしたでしょうか?
かなりのボリューム感だったと思います。
すごく細かく解説してきましたが、まずは以下 2 点をおさえディスク作成にどんどんチャレンジしてみましょう!
- 書き直しができる『DVD-RW』『BD-RE』を使用する。
- 動画エンコード形式、ブルーレイディスクは『H.264』と覚えておく。