PowerDirector(パワーディレクター)には便利なテンプレートがあります。
別記事で解説している『クイック プロジェクト』を駆使すると、結婚式などのビッグイベントも、簡単にプロ級の作品を動画編集することができます!!!
今回は具体的な操作方法の説明と、過去に解説した記事を紹介していきます。わからないところがあれば、別の解説記事も読んでみてください。
スポンサーリンク
PowerDirector(パワーディレクター)が選ばれている理由
公式サイトでは、PowerDirector の無料体験版がダウンロードすることができます。動画編集ソフトの購入を迷っている人は、まずは体験版をいくつか使ってみると良いでしょう。
また、キャンペーンセール期間中は 最大30%オフにもなっているので、そのタイミングまで購入を待つのもアリですね。
\ PowerDirector をまだお持ちでない方は /
★PowerDirector おすすめポイント★
・8年連続 “国内販売シェアNo.1” 動画編集ソフト
・シンプルな操作で使いやすい! ※だれでも簡単に動画編集ができる!
・最新の AI 編集機能が豊富! ※だれでも簡単に特殊加工ができる!
・動画の出力時間が短い! ※他社よりも圧倒的にスムーズにエンコードできる!
・テンプレート、フリー素材が豊富! ※プロのような動画編集ができる!
・Adobeより圧倒的にコスパ良し!
・無償ユーザーサポート付き
・Windows、macOS 両方対応!
基本の操作です。動画・画像・音楽を読み込む
図.1

PowerDirector の基本操作。まずは動画編集する素材を読み込みます。
画面左上の赤枠をクリックし、「メディアファイルの読み込み」を選択します。
そして、必要なファイルを選びます。
クイック プロジェクトを使って簡単に。
クイック プロジェクトの画面を開く
図.2

画面上の「動画・画像・音楽」の右側にある赤丸をクリックするとメニューが表示されます。
その中にある「クイック プロジェクト」を選択します。
図.3
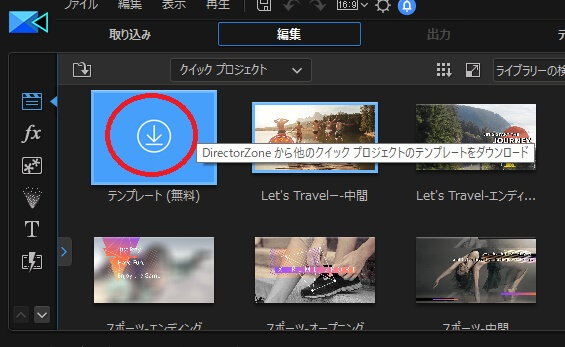
クイック プロジェクトの画面を開くと、たくさんのテンプレートがすでに入っています。
すでにあるテンプレートを利用するのも良いですし、新しい無料テンプレートを追加ダウンロードすることもできます。
今回はテーマが『結婚式』なので、それに見合ったクイック プロジェクトのテンプレートを探していきましょう!!
ディレクター ゾーンでテンプレートをダウンロード
図.4
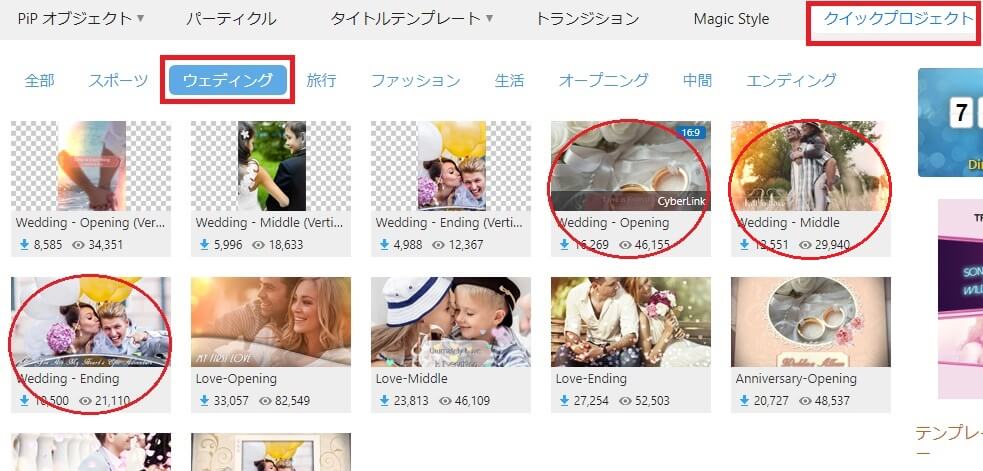
「クイックプロジェクト」にて青い「テンプレート(無料)」をクリックすると、『ディレクターゾーン』というホームページが開きます。
クイック プロジェクトの見出しの中に「ウェディング」があるのでクリックすると、ウェディング(結婚式)に関するテンプレートがたくさん表示されます。
クイック プロジェクトは「・・・Opening」、「・・・Middle」、「・・・Ending」があります。
それぞれのテーマをダウンロードしましょう。
※ ディレクターゾーンのテンプレートをダウンロードするにはアカウント取得が必要です。
方法は別記事で解説しています。
詳細はこちら ⇒ 【無料】PowerDirector 動画テンプレートをダウンロード
クイック プロジェクトを編集するとは?
テンプレートに画像をはめ込む
図.5
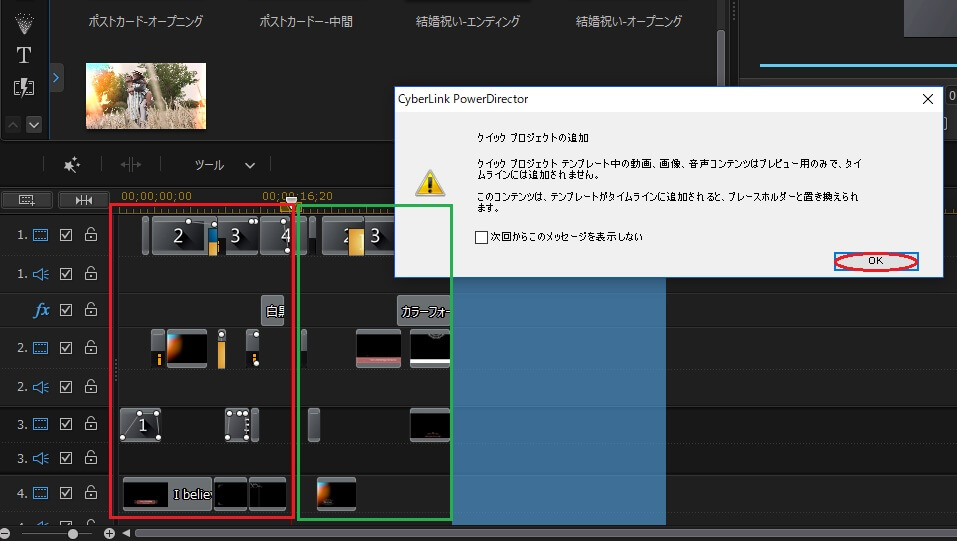
「結婚祝いオープニング」、「結婚祝い中間」、「結婚祝いエンディング」の 3 つをタイムラインにドラッグで並べます。
クイックプロジェクトは画像に動きを加える効果、テキスト、BGM など様々なテンプレートをひとまとめにしたセット品です。
これに撮影した画像、動画をはめ込めば簡単に綺麗な作品ができあがる仕組みです。
図.6
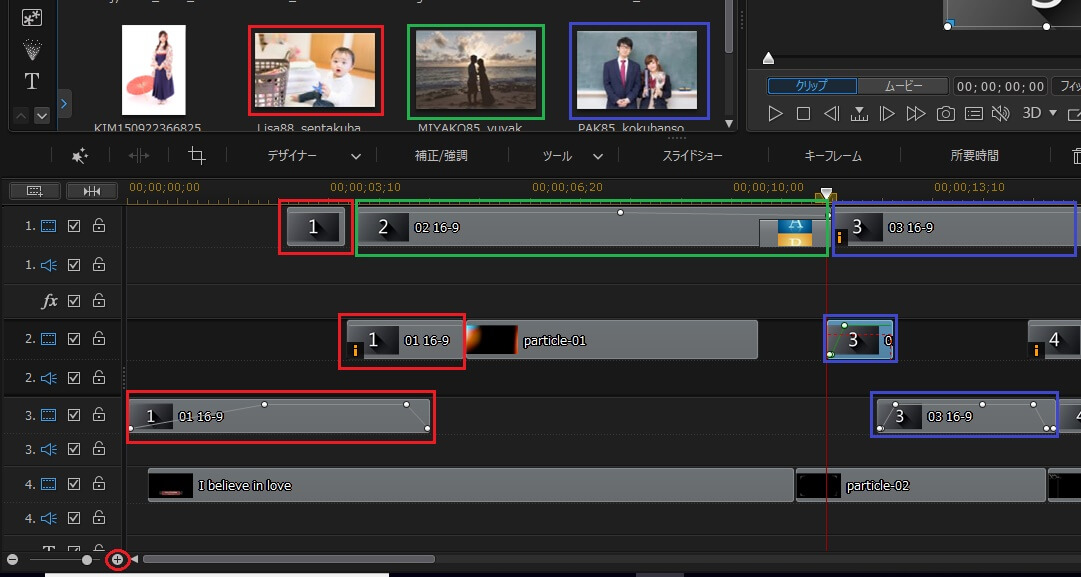
クイック プロジェクトの中に数字が入ったクリップがいくつかあります。
タイムラインの中に赤枠で囲った「 1 」が 3 つもあります。「同じ数字のクリップには同じ画像を入れましょう」という意味です。
「赤枠 1」には「画像 A」を、「緑枠 2」には「画像 B」を、「青枠 3」には「画像 C」という感じ。
※ 補足:タイムラインも編集しやすくするように、画面左下に拡大、縮小のボタンがあるので画面の大きさを調整するといいでしょう。
図.7
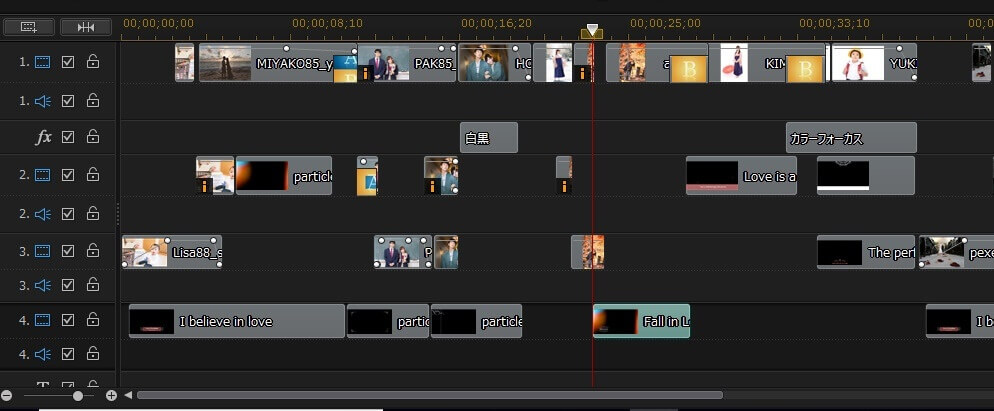
画像を埋めていくとこんな感じになります。
縦の列に同じ画像が並んでいるのは、先ほどのテンプレートの数字が同じだったからです。
パズルのように好きな画像をどんどんはめ込んでいきましょう。要領をつかめれば簡単です。
クイック プロジェクトの間に動画を挟む
テンプレートに画像をはめ込むところまではいいとして、『結婚式』って両親、友人からの「メッセージビデオ」とかありません?
そういった事前に撮影した動画も間に入れたいですよね。
まずは、撮影した動画を「メディアファイルの読み込み」から読み込みましょう。
図.8
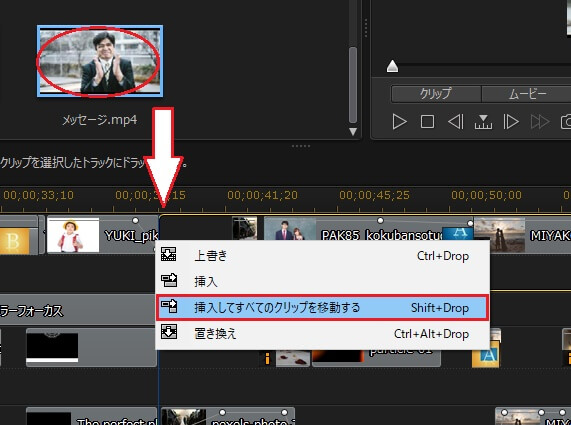
「お父さんからのメッセージビデオ」を再生したい時間帯にドラッグします。
メニューが表示されるので「挿入してすべてのクリップを移動する」をクリックしましょう。
図.9
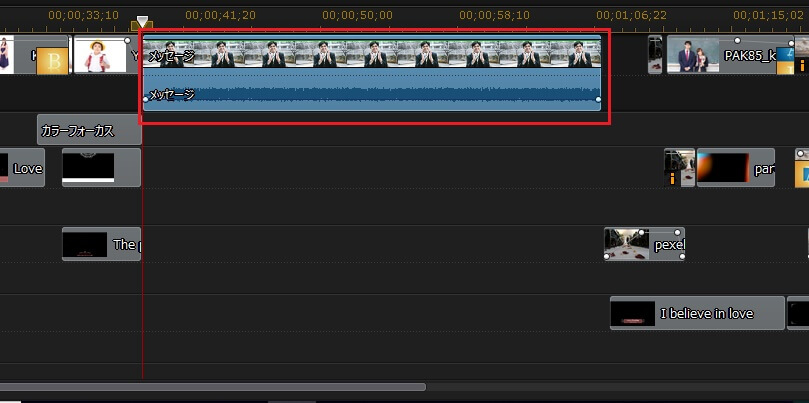
「ドンっ」と、「お父さんからのメッセージビデオ」だけが間に入りました。
これで動画編集の大きな骨組みは出来上がりました。
あとの作業は文字を編集したり、BGM を入れたり、メッセージ動画の音量調整をしたり、といった細かな編集になります。
テンプレートの文字を編集する
図.10
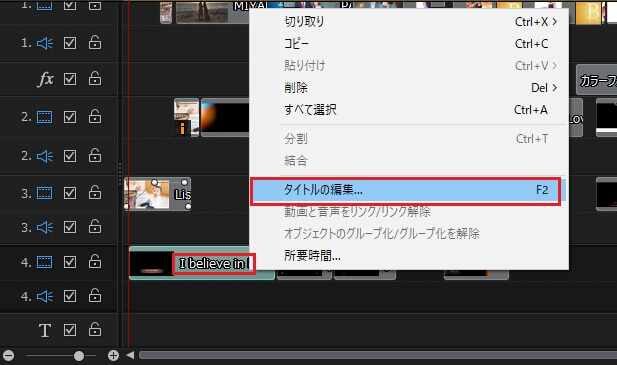
トラック 4 に「I believe in love」という文字が入ったテンプレートがあります。
このままだと、画像の上に「I believe in love」と文字が表示されるだけなので、別の文字に変える必要があります。
このクリップを右クリックしましょう。
メニューが出てきたら「タイトルの編集」を選択します。
図.11
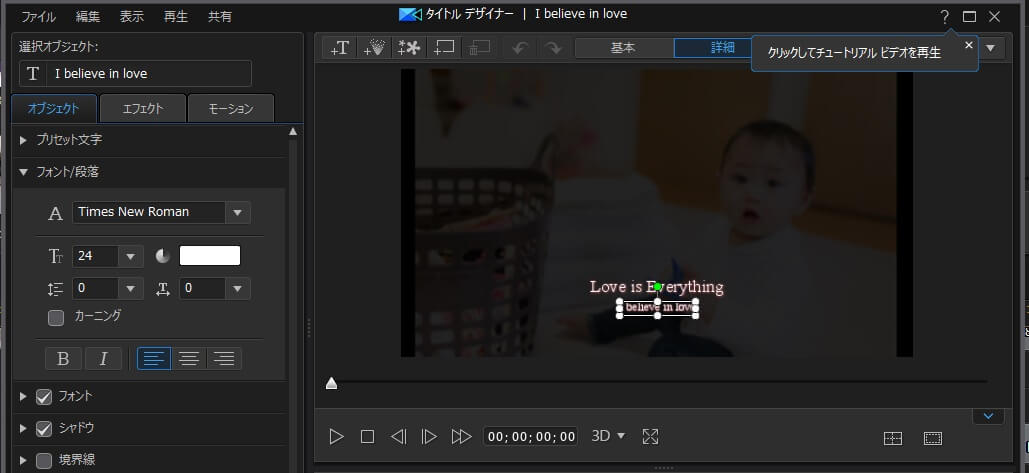
画面左上にある「選択オブジェクト」すぐ下の文字を訂正していけば OK です。
文字入力詳細はこちら
⇒ 文字入力、タイトル・テキスト【初級編】
⇒ 文字入力、タイトル・テキスト【中級編】
また、文字を入力する際に新しいフォントを無料でダウンロードする方法も解説しています。
詳細はこちら ⇒ 【モリサワフォント】PowerDirectorユーザーは特典でダウンロードできる
音声・BGM を編集【初級編】
動画音声をミュート、BGM の挿入方法
★動画の出力・エンコードについて
PowerDirectorで動画出力、エンコードするための基本操作を解説
まとめ
いかがでしたでしょうか?
結婚式に限らず、運動会、旅行、など様々なイベントにあったテンプレートをダウンロードして、簡単に動画編集できるのが PowerDirector のいいところです。
操作になれていない方は、テンプレートをダウンロードする方法さえマスターできれば、プロ並みの動画作成ができるようになります。
★ 補足 ★
YouTube やブログに動画をアップロードする方法も解説していますのでご参考ください!
⇒ YouTube 動画投稿、アップロード方法:PowerDirector 編
⇒ YouTube チャンネルから動画投稿、アップロードする方法 + 注意事項:推奨のファイル形式
⇒ youtube 動画をブログにアップロードする プラグイン不要










